How To Import Iphone Videos Into Imovie
It is known to all that Apple's iPhone 12 is a nice choice for watching movies while you're on the go. One of the striking features of iPhone is its built-in HD camera, with which you can shoot and save all precious memories in dynamic style on your iPhone. However, the storage space on iPhone is limited, what if the device is out of space and you don't want to delete these memorable videos on your iPhone? It's time to learn how to transfer videos from iPhone to PC for backup.
This article covers almost all possible methods for you to get videos from iPhone to computer. You can go through all the methods in the below and choose the one you think is the best to complete the task.
![]()
- Method 1. How to Transfer Videos from iPhone to Computer with Assistant for iOS [Fastest Method]
- Method 2. How to Move Videos from iPhone to PC Using AutoPlay
- Method 3. How to Download Videos from iPhone to Computer via iCloud
- Method 4. How to Send Videos from iPhone to Computer with iTunes
- Method 5. How to Transfer iPhone Videos to PC via Email
- Method 6. How to Copy Videos from iPhone to PC via Photos App
- Method 7. How to Import Videos from iPhone to PC with Windows Explorer
- Method 8. How to Transfer Videos from iPhone to PC via Dropbox
Method 1. How to Transfer Videos from iPhone to Computer with Assistant for iOS [Fastest Method]
You may find it is not easy to reach the goal of importing video from iPhone to PC while you're tried to do it. This is mainly because of Apple want to protect the media supplier's copyright and authority. Then it doesn't mean there is no way to move videos from iPhone to desktop computer. A 3rd-party program called MobiKin Assistant for iOS empowers users to get access to the iPhone's memory on the computer without iTunes, and export all your needed iPhone videos to your personal computer without losing.
Key features of Assistant for iOS:
- Not only videos, it can also transfer other types of files from iPhone to computer, including Photo, Music, eBook, Contacts, Text Messages, Notes, Safari Bookmarks, Voice Memo, Podcast, Ringtone, Playlist, etc.
- You can preview iPhone videos in thumbnails from the program interface so that you can selectively transfer data you need.
- Support exporting and importing videos in various formats between iPhone and computer.
- Compatible with almost all models of iPhone, such as iPhone 12/11/11 Pro (Max)/Xs/Xs Max/XR/X/9 (Plus)/8/7/6S.
- There are no spyware, malware, and adware, so no worries about any loss in data quality.
By the way, if your computer is running on a system of Mac OS X, a Mac version are also provided here - Assistant for iOS (Mac). Now, just click the below icon to get the free trial version on your desktop computer, and then follow the below instructions to start your own video transferring process from iPhone to computer.


Clicks to Copy Videos from iPhone to PC Easily Using Assistant for iOS
First of all, link your iPhone device to the computer via its USB cable, then launch the iPhone Video Transfer program - Assistant for iOS on the PC. Your device will be detected by the program automatically, and you'll see an interface like below when your device is successfully recognized by the tool.

Secondly, you can click "Videos" button from the left side menu to check the movies or videos you like to save on the desktop computer, and go to the right side window to preview and mark the file by ticking the box besides the file name.
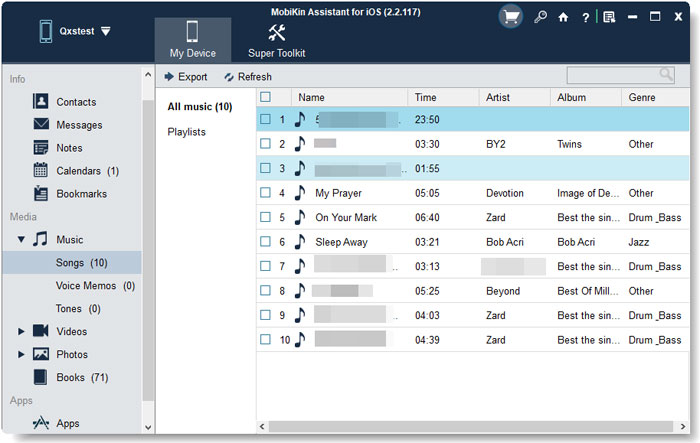
Finally, you can hit "Export" button from the top menu to start the process of transferring videos from iPhone to PC easily. Just choose an existing folder or create a new one on your computer to save the exported videos.
Video Tutorial:


Can't Miss:
- How to Transfer Contacts from Computer to iPhone
- How to Transfer Music from iPhone to Computer Free
Method 2. How to Move Videos from iPhone to PC Using AutoPlay
AutoPlay feature in Windows 7 helps users realize the desire to import pictures and videos from their smartphones to their PCs. Here are the steps on how to copy video from iPhone to PC using AutoPlay:
Step 1. Connect your iPhone to PC via a USB cable and AutoPlay will show up automatically with options of possible actions to be taken.
Step 2. In the AutoPlay window, choose "Import pictures and videos".

Step 3. In the Import Settings, choose an existing folder or create a new one to save the transferred videos.
Step 4. Now, you can select the videos that you want and click "Import" to copy them to PC.
Method 3. How to Download Videos from iPhone to Computer via iCloud
If you have enabled the Apple's iCloud Photo feature on your iPhone, all videos and photos on your iPhone will be uploaded to iCloud Photos automatically. Let's check the following steps to see how to send video from iPhone to computer by using iCloud.
Step 1. Connect your iPhone to a stable WiFi network and turn on iCloud Photos feature on it by going through "Settings" > your name > "iCloud" > "Photos" > enable "iCloud Photos".
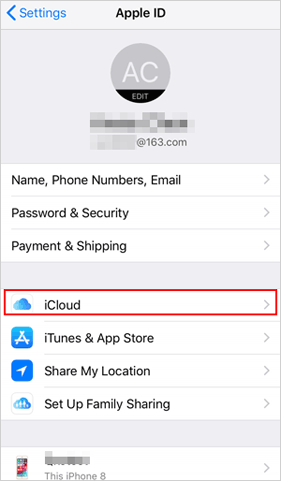
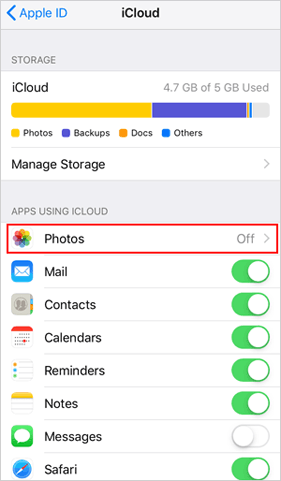
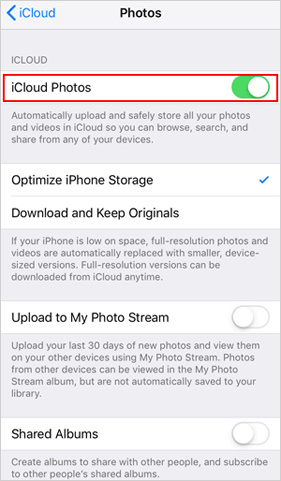
Step 2. Download and install the latest iCloud for Windows on your PC and launch it. Sign in with the same credentials you use on your iPhone.
Step 3. Follow the steps to set up iCloud Photos on your PC and then tap on Done and then Apply. After that, you can go to This PC > iCloud Photos > Downloads to access all the videos and photos you transferred from your iPhone.
Guess you like:
- How to Sync Contacts from iPhone to Mac
- Text Messaging Apps for iPhone X/8/7
Method 4. How to Send Videos from iPhone to Computer with iTunes
If you are a big fan of iOS, then you should be familiar with iTunes, a free desktop application provided by Apple that can help you manage data on your iOS device. You can use iTunes to backup and restore iPhone data, and of course you can also use it to download videos from iPhone to PC. However, the interface of iTunes is not so friendly, so it may not be as simple as the tool mentioned in method 1.
Step 1. Download and install the latest version of iTunes and then launch it on your computer.
Step 2. Connect your iPhone to your PC and it will be recognized by iTunes soon. On the iTunes screen, click the connected phone and go to its Summary tab. Then, scroll down to the Option tab and tick off the option "Manually manage music and videos".
Step 3. Now you can go to the Movies tab from the left panel, preview the videos files in thumbnails and then select the ones you want to sync. After that, click "Apply" button to sync these selected videos.
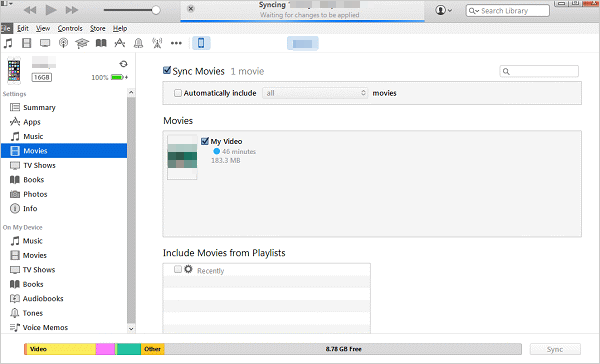
Method 5. How to Transfer iPhone Videos to PC via Email
In general, because there are better options, we do not advocate using email to move videos from iPhone to PC, because this method will have time and size restrictions. The file size limit is 20-25 MB. If you only want to transfer a small amount of video and don't mind spending a lot of time, you can still use this method to transfer videos from iPhone to PC.
Step 1. Unlock your iPhone 12 and locate to the video that you want to transfer. You can choose multiple videos at one time.
Step 2. After selecting all the videos you need, you can click on the share icon and choose Mail option.
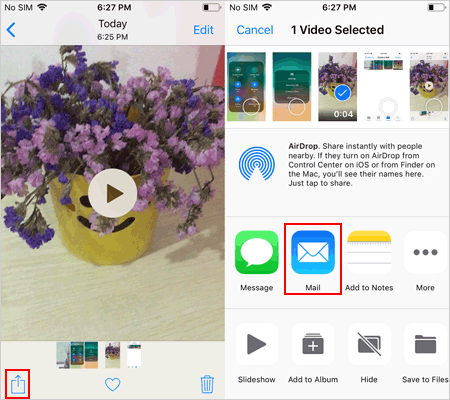
Step 3. The mailing app will be launched on your iPhone. Now, you can Log in to your email account and wait until the videos are uploaded completely.
Step 4. Press "Send" button and then you can access to your email on computer and download them.
Method 6. How to Copy Videos from iPhone to PC via Photos App
If you are using Windows 10, then you can also use its "Photos" app to transfer videos from iPhone to PC without installing any third-party applications. However, many users complain that Windows cannot detect their devices. In this case, you can try to disconnect the phone from the computer, check the port and then reconnect. If it is still not detected, we recommend that you use the other methods mentioned in this article.
Step 1. Connect your iPhone to the computer via a USB cable. Once the iPhone is detected, you can go to the Start menu, find the Photos app and launch it.
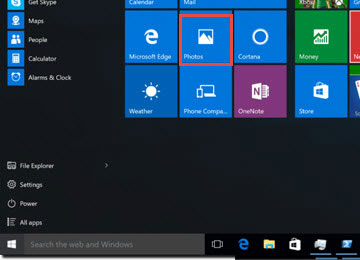
Step 2. The Photos app will display all photos and videos stored on your computer already. To transfer videos from iPhone to computer, you should click on the Import button from the top right corner of the screen.
Step 3. Select to import videos from the connected iPhone and then you can select a location to save these videos if you don't want to save them to the default location.
Step 4. After the settings above, you can click on the "Import" button to begin the videos transferring process. Wait for a while, you can check the transferred videos on your customized location on your PC.
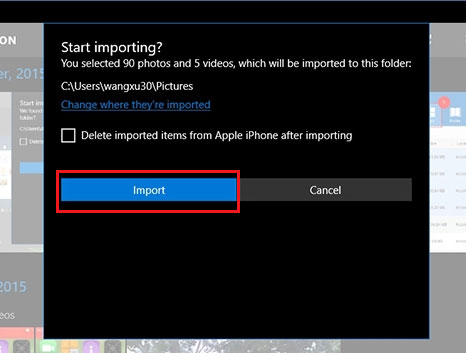
Guess you like:
- 4 Useful iExplorer Alternative Software You May Need
- How to Transfer Large Videos from iPhone to PC? (5 Ways Included)
Method 7. How to Import Videos from iPhone to PC with Windows Explorer
In fact, if your iPhone can be recognized by the computer, and you can use the iPhone as a USB device, you can also directly export videos from iPhone to PC with the help of Windows Explorer. You just need to open the DCIM folder in your iPhone on your computer, select the videos you want and move them to your PC.
Step 1. Connect your iPhone 12 to the PC via a working cable. Once connected, unlock your iPhone and tap on "Trust" button on it when you get a relevant prompt on the phone screen.
Step 2. Open "This PC" and find your iPhone in Windows Explorer. Right-click the iPhone name and go to its internal memory.
Step 3. Browse the internal memory to find the DCIM or Camera folder. Then, you can copy the videos you want from the folder and directly paste them to the PC.

Method 8. How to Transfer Videos from iPhone to PC via Dropbox
There is also a wirelessly transferring way to help you get videos from iPhone to PC - using Dropbox. It provides users with 2GB of free space to store the videos you want to transfer. This space is quite small, so users can consider paying a certain fee to upgrade their account so as to get more space.
Step 1. Download, install and run the Dropbox app on your iPhone and then log into your Dropbox account or create a new one.
Step 2. Click the "+ Upload" button on the app's interface to upload videos from iPhone to Dropbox. Just select the videos you need from a pop up browsing interface.
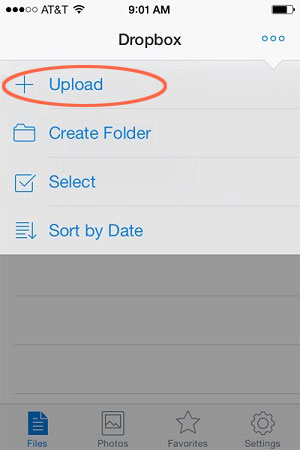
Step 3. Once all your videos have been uploaded to your Dropbox, you can visit Dropbox's website on your computer and check the videos you have uploaded from your iPhone and download them to your computer.
Conclusion:
By reading this article, you can learn 8 different ways to transfer videos from iPhone to PC. As you can see, the preferred method is undoubtedly using MobiKin Assistant for iOS. It is a one-stop iPhone device manager that can help you easily manage the data between your PC and iPhone. The user can preview all the stored phone data, and then transfer the required files to the computer, and vice versa. The tool has an easy-to-use interface and also has a lot of other features you want so that you can make the most of your iOS device.


Now you can share this guide with others and teach them how to get videos from iPhone to computer.
Related Articles
Transfer Music from iPod touch/nano/shuffle to Mac/Computer
Easy Way to Transfer Music from iPad to Computer or Mac
3 Best Ways to Backup and Restore iPhone (#3 is Excellent)
How to Backup Text Messages on iPhone Effectively?
How to Transfer Voice Memos from iPhone to PC
Different Ways to Backup iPhone Xs/Xs Max/XR/X or iPhone 8/7
How To Import Iphone Videos Into Imovie
Source: https://www.mobikin.com/idevice/transfer-video-from-iphone-to-computer.html
Posted by: martinezpres1938.blogspot.com

0 Response to "How To Import Iphone Videos Into Imovie"
Post a Comment